Chapter1 A first lesson about R
1.1 Install R & RStudio
We recommend that you use your own laptops for this course. If you have not already, then please download and install R and RStudio onto your laptops. - click here for instructions using Windows or - here for instructions using a Mac. If you are using a Mac it would be convenient that you use the most up-to-date version of OS or, at least one compatible with the most recent version of R. Read this if you want to check how to do that.
If you prefer, you can always use any of the PCs in the computer cluster. All of them already have the software installed.
1.2 Open up and explore RStudio
In this session, we will focus on developing basic familiarity with R Studio. You can use R without using R Studio, but R Studio is an app that makes it easier to work with R. R Studio automatically runs R in the background. We will be interacting with R in this course unit via R Studio.
When you first open R Studio, you will see (as in the image above) that there are 3 main panes. The bigger one to your left is the console. If you read the text in the console you will see that R Studio is indeed opening R and you can see what version of R you are running. Depending on whether you are using the cluster machines or your own installation this may vary, but don’t worry too much about it.
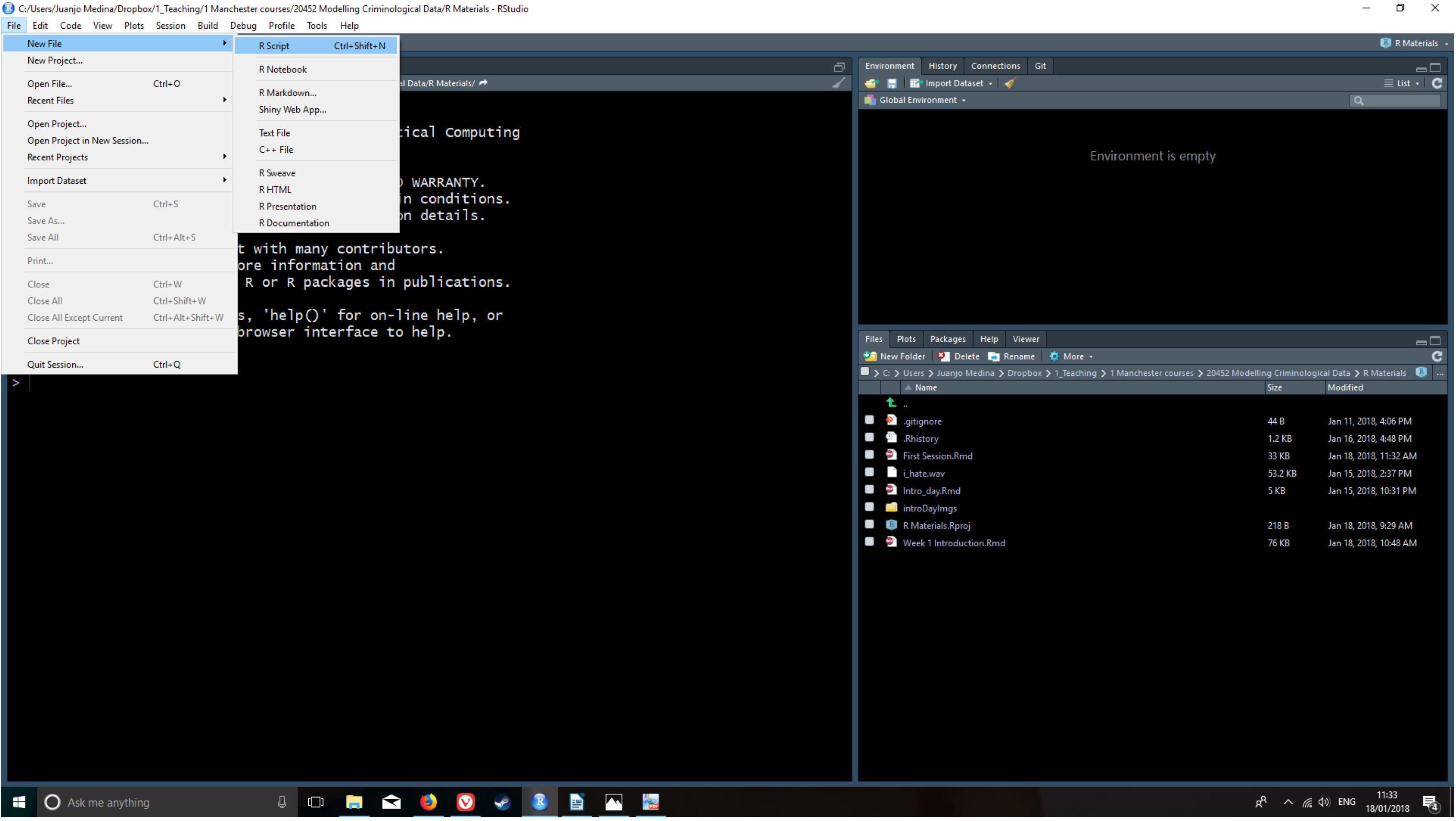
The view in R Studio is structured so that you have 4 open panes in a regular session. Click in the File drop down Menu, select New File, then R Script. You will now see the 4 window areas in display. On each of these areas you can shift between different views and panels. You can also use your mouse to re-size the different windows if that is convenient.

Look for example at the bottom right area. Within this area you can see that there are different tabs, which are associated with different views. You can see in the tabs in this section that there are different views available: Files, Plots, Packages, Help, and Viewer. The Files allow you to see the files in the physical directory that is currently set up as your working environment. You can think of it like a window in Windows Explorer that lets you see the content of a folder.
In the plots panel you will see any data visualisations or graphical displays of data that you produce. We haven’t yet produced any, so it is empty at the moment. If you click in packages you will see the packages that are currently available in your installation. What is a “package” in this context?
Packages are modules that expand what R can do. There are thousands of them. A few come pre-installed when you do a basic R installation. Others you pick and install yourself. This term we will introduce some important packages we recommend and you should install.
The other really useful panel in this part of the screen is the Help viewer. Here you can access the documentation for the various packages that make up R. Learning how to use this documentation will be essential if you want to be able to get the most from R.
In the diagonally opposite corner, the top left, you should now have an open script window. The script is where you write your programming code, the instructions you send to your computer. A script is nothing but a text file where you can write. Unlike other programs for data analysis you may have used in the past (Excel, SPSS), you need to interact with R by means of writing down instructions and asking R to evaluate those instructions. R is an interpreted programming language: you write instructions (code) that the R engine has to interpret in order to do something. And all the instructions we write can and should be saved in a script, so that you can return later to what you did.
One of the key advantages of doing data analysis this way is that you are producing a written record of every step you take in the analysis. The challenge though is that you need to learn this language in order to be able to use it. That will be the main focus of this course, teaching you to write R code for data analysis purposes.
As with any language the more you practice it, the easier it will become. More often than not you will be doing a lot of cutting and pasting from chunks of code we will give you. But we will also expect you to develop a basic understanding of what these bits of code do. It is a bit like cooking. At first you will just follow recipes as they are given to you, but as you become more comfortable in your “kitchen” you will feel more comfortable experimenting.
The advantage of doing analysis this way is that once you have written your instructions and saved them in a file, you will be able to share it with others and run it every time you want in a matter of seconds. This creates a reproducible record of your analysis: something that your collaborators or someone else anywhere (including your future self, the one that will have forgotten how to do the stuff) could run and get the same results than you did at some point earlier. This makes science more transparent and transparency brings with it many advantages. For example, it makes your research more trustworthy. Don’t underestimate how critical this is. Reproducibility is becoming a key criteria to assess good quality research. And tools like R allow us to enhance it. You may want to read more about reproducible research here.
1.3 Customising the RStudio look
RStudio allows you to customise the way it looks. For example, working with white backgrounds is not generally a good idea if you care about your eyesight. If you don’t want to end up with dry eyes not only it is good you follow the 20-20-20 rule (every 20 minutes look for 20 seconds to an object located 20 feet away from you), but it may also be a good idea to use more eye friendly screen displays.
Click in the Tools menu and select Global options. This will open up a pop up window with various options. Select Appearance. In this section you can change the font type and size, but also the kind of theme background that R will use in the various windows. I suffer from poor sight, so I often increase the font type. I also use the Tomorrow Night Bright theme to prevent my eyes to go too dry from the effort of reading a lightened screen, but you may prefer a different one. You can preview them and then click apply to select the one you like. This will not change your results or analysis. This is just something you may want to do in order to make things look better and healthier for your.
1.4 Getting organised: R Projects
Whenever you do analysis you will be working with a variety of files. You may have an Excel data set (or some other type of data set file, like csv for example), a Microsoft Word file where you are writing down the essay with your results, but also a script with all the programming code you have been using. R needs to know where all these files sit in your computer. Often you will get error messages because you are expecting R to find one of these files in the wrong location. It is absolutely critical thus that you understand how your computer organises and store files. Please watch the video below to understand the basics of file management and file paths:
The best way to avoid problems with file management in R is using what RStudio calls R Projects.
Technically, a RStudio project is just a directory (a folder) with the name of the project, and a few files and folders created by R Studio for internal purposes. This is where you should hold your scripts, your data, and reports. You can manage this folder with your own operating system manager (eg., Windows Explorer) or through the R Studio file manager (that you access in the bottom right corner set of windows in R Studio).
When a project is reopened, R Studio opens every file and data view that was open when the project was closed last time around. Let’s learn how to create a project. Go to the File drown menu and select New Project.
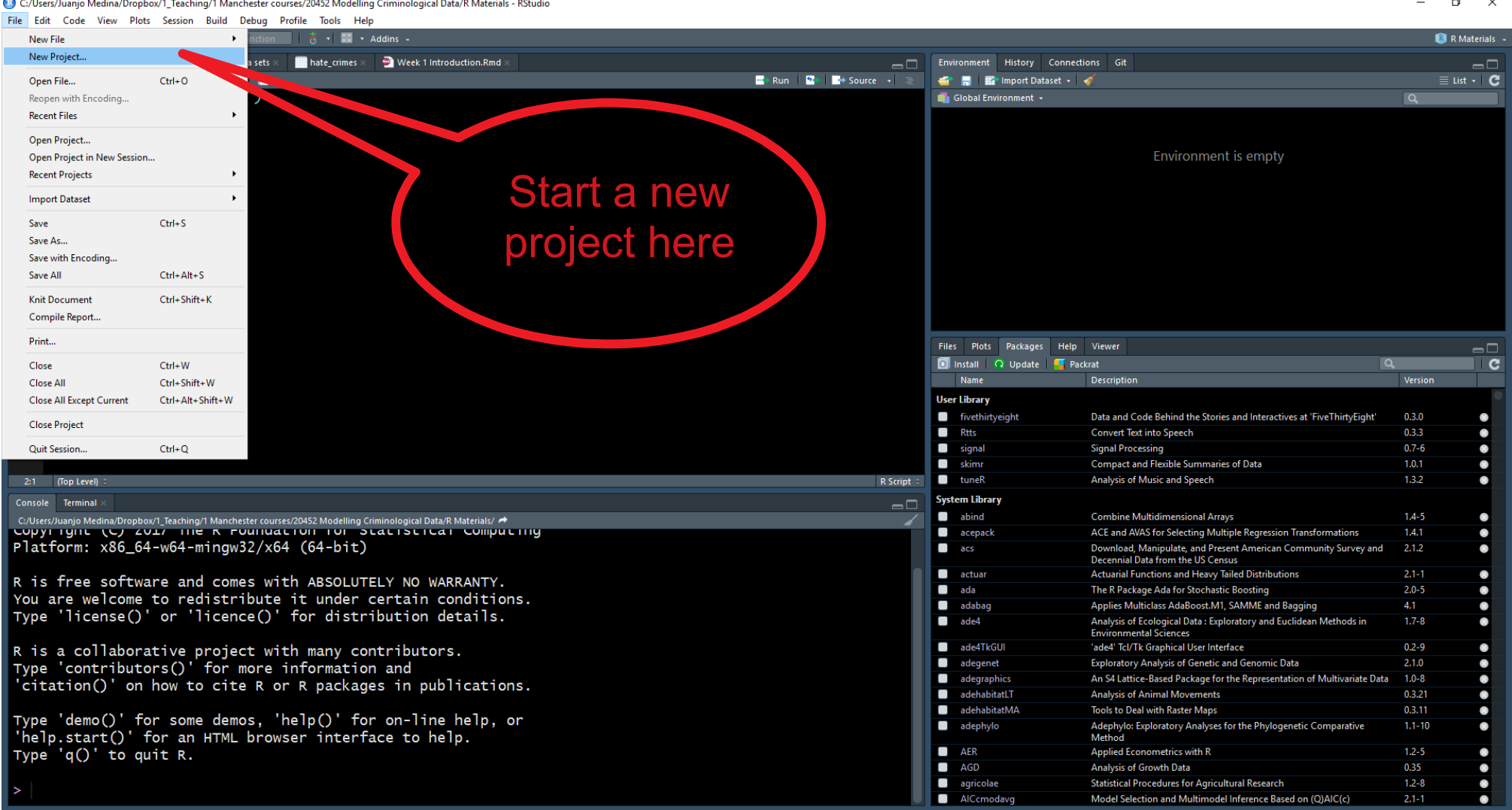
That will open a dialog box where you ask to specify what kind of directory you want to create. Select new working directory in this dialog box.

Now you get another dialog box (at least you have an older version of R Studio) where you have to specify what kind of project you want to create. Select the first option New Project.

Finally, you get to select a name for your project (in the image below I use the code for this course unit, but you can use any sensible name you prefer) and you will need to specify the folder/directory in which to place this directory. If you are using a cluster machine use the P: drive, otherwise select what you prefer in your laptop (preferably, to avoid problems later, not your desktop in Windows machines).

With simple projects a single script file and a data file is all you may have. But with more complex projects, things can rapidly become messy. So you may want to create subdirectories within this project folder. I typically use the following structure in my own work to put all files of a certain type in the same subdirectory:
Scripts and code: Here I put all the text files with my analytic code, including rmarkdown files which is something we will introduce much later in the semester.
Source data: Here I put the original data. I tend not to touch this once I have obtained the original data.
Documentation: This is the subdirectory where I place all the data documentation (e.g., codebooks, questionnaires, etc.)
Modified data: All analysis involve doing transformations and changing things in the original data files. You don’t want to mess up the original data files, so what you should do is create new data files as soon as you start changing your source data. I go so far as to place them in a different subdirectory.
Literature: Analysis is all about answering research questions. There is always a literature about these questions. I place the relevant literature for the analytic project I am conducting in this subdirectory.
Reports and write up: Here is where I file all the reports and data visualisations that are associated with my analysis.
You can create these subdirectories using Windows Explorer or the Files window in R Studio.
1.5 Functions: Talk to your computer
So far we hace covered an introduction to the main interface you will be using and talk about RStudio projects. In this unit you will be using this interface and using and creating files within your RStudio projects to produce analysis based on programming code that you will need to write using the R language.
Let’s write some very simple code using R to talk to your computer. First open a new script within the project you just created. Type the following instructions in the script window. After you are done click in the top right corner where it says Run (if you prefer quick shortcuts, you can select the text and then press Ctrl + Enter):
## [1] "I love stats"Congratulations!!! You just run your first line of R code! 👏👏
In these handouts you will see grayed boxes with bit of code on it. You can cut and paste this code into your script window and run the code from it to reproduce our results. As we go along we will be covering new bits of code.
Sometimes in these documents you will see on them the results of running the code, what you see printed in your console or in your plot viewer. The results will appear enclosed in a box as above.
The R languages uses functions to tell the computer what to do. In the R language functions are the verbs. You can think of functions as predefined commands that somebody has already programmed into R and tell R what to do. Here you learnt your first R function: print. All this function does is to ask R to print whatever it is you want in the main console (see the window in the bottom left corner).
In R, you can pass a number of arguments to any function. These arguments control what the function will do in each case. The arguments appear between brackets. Here we passed the text “I love stats” as an argument. Once you execute the program, by clicking on Run, the R engine sends this to the CPU of your machine in the form of binary code and this produces a result. In this case we see that result printed in the main console.
Every R function admits different kind of arguments. Learning R involves not only learning different functions but also learning what are the valid arguments you can pass to each function.
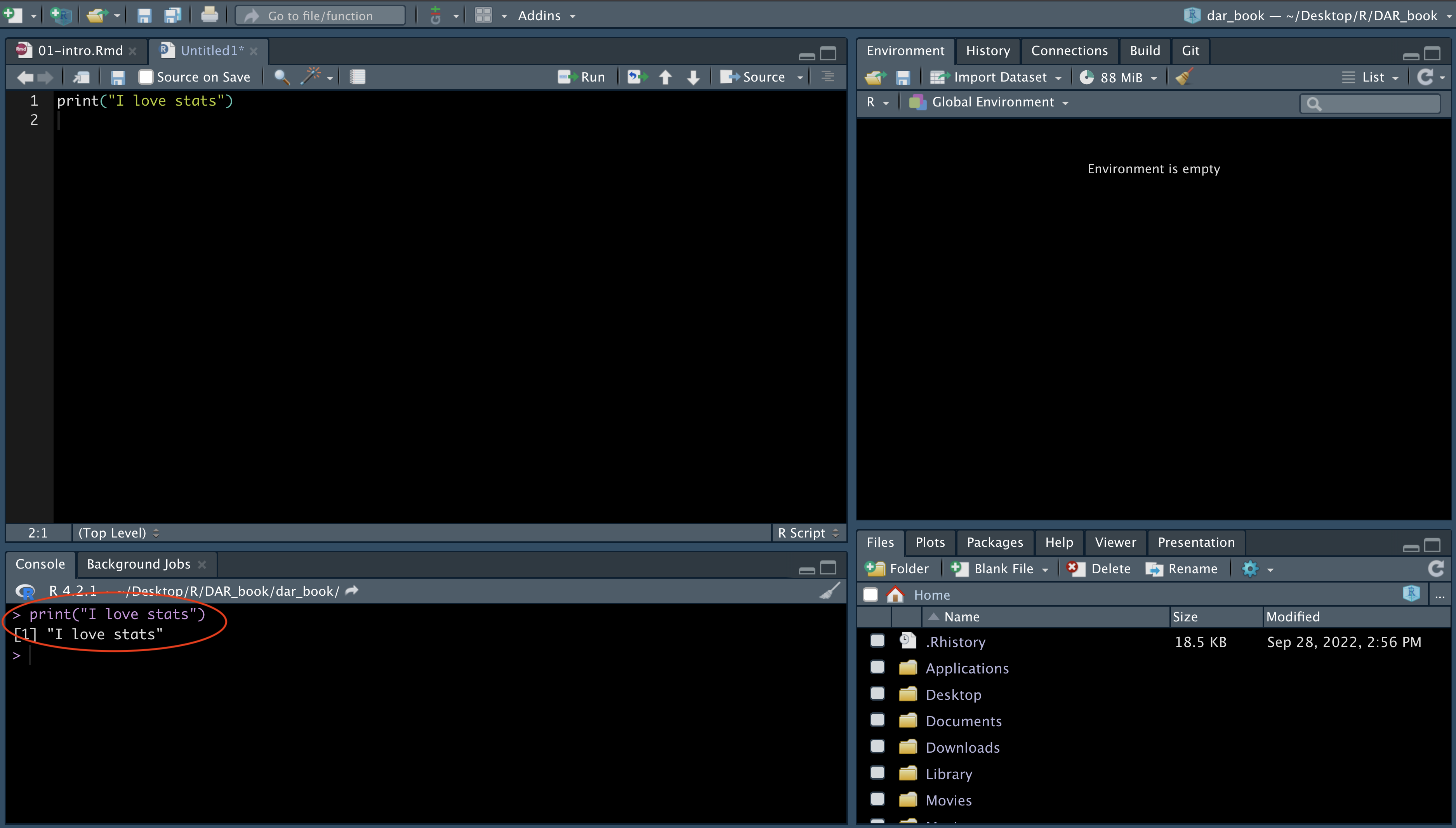
As indicated above, the window in the bottom left corner is the main console.You will see that the words “I love stats” appear printed there. If rather than using R Studio you were working directly from R, that’s all you would get: the main console where you can write code interactively (rather than all the different windows you see in R Studio). You can write your code directly in the main console and execute it line by line in an interactive fashion. However, we will be running code from scripts, so that you get used to the idea of properly documenting all the steps you take.
1.6 More on packages
Before we described packages as elements that add the functionality of R. What most packages do is they introduce new functions that allow you to ask R to do new different things.
Anybody can write a package, so consequently R packages vary on quality and complexity. You can find packages in different places, as well, from official repositories (which means they have passed a minimum of quality control), something called GitHub (a webpage where software developers post work in progress), to personal webpages (danger danger!). In early 2017 we passed the 10,000 mark just in the main official repository, so the number of things that can be done with R grows exponentially every day as people keep adding new packages.
When you install R you only install a set of basic packages, not the full 10,000 plus. So if you want to use any of these added packages that are not part of the basic installation you need to first install them. You can see what packages are availabe in your local install by looking at the packages tab in the bottom right corner panel. Click there and check. We are going to install a package that is not there so that you see how the installation is done.
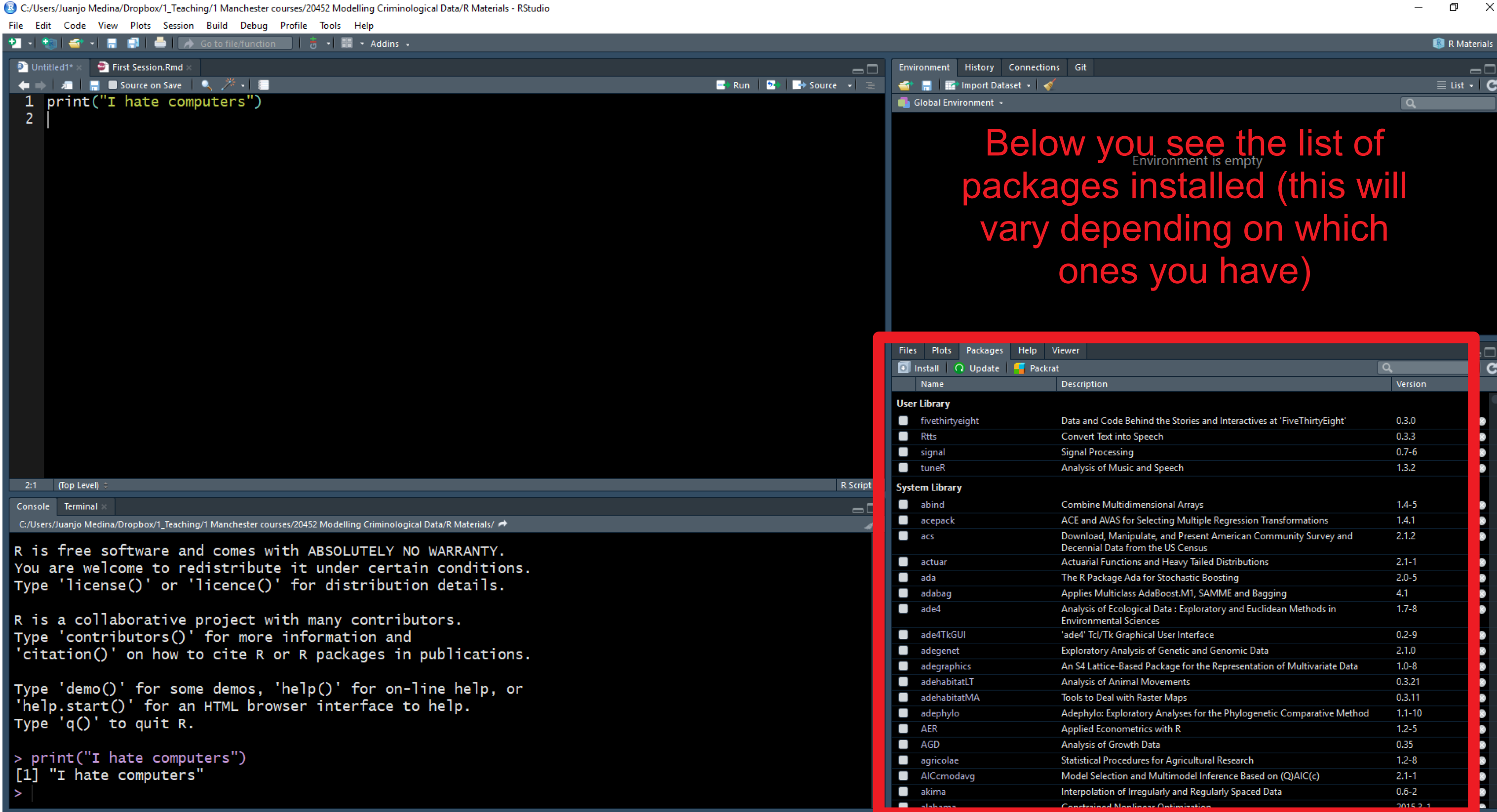
If you just installed R in your laptop you will see a shortish list of packages that constitute the basic installation of R. If you are using one of the machines in the computer cluster this list is a bit longer, because we asked IT to install some of the most commonly used packages. But knowing how to install packages is pretty essential, since you will want to do it very often.
We are going to install a package called “cowsay” to demonstrate the process. In the Packages panel there is an Install menu that would open a dialog box and allows you to install packages. Instead we are going to use code to do this. Just cut and paste the code below into your script and then run it:
Here we are introducing a new function “install.packages” and what we have passed as an argument is the name of the package that we want to install. This is how we install a package that is available in the official CRAN repository. Given that you are connecting to an online repository you will need an internet connection every time you want to install a package. CRAN is an official repository that has a collection of R packages that meet a minimum set of quality criteria. It’s a fairly safe place to get packages from. If we wanted to install a package from somewhere else we would have to adapt the code. Later this semester you will see how we install packages from GitHub.
This line of code (as it is currently written) will install this package in a personal library that will be located in your P: drive if you are using a cluster machine. If you are using a Windows machine this code will place this package within a personal library in your Documents folder. Once you install a package, it will remain in the machine/location where you install it until you physically delete it.
How do you find out what a package does? You look at the relevant documentation. In the Packages window scroll down until you find the new package we installed listed. Here you will see the name of the package (cowsay), a brief description of what the program is about, and the version you have installed (an indication that a package is a good package is that it has gone through several versions, that means that someone is making sure the package gets regular updates and improvements). The version I have for cowsay is 0.7.0. Yours may be older or newer. It doesn’t matter much at this point.
Click in the name cowsay. You will see that R Studio has now brought you to the Help tab. Here is where you find the help files for this package, including all the available documentation.
Every beginner in R will find these help files a bit confusing. But after a while, their format and structure will begin to make sense to you. Click where it says User guides, package vignettes, and other documentation. Documentation in R has become much better since people started to write vignettes for their packages. They are little tutorials that explain with examples what each package does. Click in the cowsay::cowsay_tutorial that you see listed here. What you will find there is an html file that gives you a detailed tutorial on this package. You don’t need to read it now, but remember that this is one way to find help when using R.
Let’s try to use some of the functions of this package. We will use the “say” function:
You will get an error message telling you that this function could not be found. What happened?? This will be the first of many error messages you will get. An error message is the computer way of telling you that your instructions are somehow incomplete or problematic and, thus, is unable to do what you ask. It is frustrating to get these messages and a critical skill for you this semester will be to overcome that frustration and try to understand why the computer cannot do what you ask. Finding out the source of the error and solving it is what these labs are all about. There is nothing wrong with getting errors. The problem is if you give up and let your frustration get the best of you.
So why are we getting this error? Installing a package is only the first step. The next step, when you want to use it in a given session, is to load it.
Think of it as a pair of shoes. You buy it once, but you have to take them from your closet and put them on when you want to use them. Same with packages, you only install once, but need to load it from your library every time you want to use it -within a given session (once loaded it will remain loaded until you finish your session).
To see what packages you currently have loaded in your session, you use the search() function (you do not need to pass it any arguments in this case).
## [1] ".GlobalEnv" "package:stats" "package:graphics"
## [4] "package:grDevices" "package:utils" "package:datasets"
## [7] "package:methods" "Autoloads" "package:base"If you run this code, you will see that cowsay is not in the list of loaded packages. Therefore your computer cannot use any of the functions associated with it until you load it. To load a package we use the library function. So if we want to load the new package we installed in our machine we would need to use the following code:
Run the search function again. You will see now this package is listed. So now we can try using the function “say” again.
##
## --------------
## I love stats
## --------------
## \
## \
## \
## |\___/|
## ==) ^Y^ (==
## \ ^ /
## )=*=(
## / \
## | |
## /| | | |\
## \| | |_|/\
## jgs //_// ___/
## \_)
## You get a random animal in the console repeating the text we passed as an argument. If we like a different animal we could pass an argument to select it. So, say, we want to have cow rather than a random animal, then we would pass the following arguments to our function.
##
## -----
## I love stats
## ------
## \ ^__^
## \ (oo)\ ________
## (__)\ )\ /\
## ||------w|
## || ||This is an important feature of arguments in functions. We said how different functions admits different arguments. Here by specifying cow the function is printing that particular animal. But who is it that when we didn’t specify a particular kind of animal we still got a result? That happened because functions always have default arguments that are necessary for them to run and that you do not have to make explicit. Default arguments are implicit and do not have to be typed. The say function has a default argument random which will print a random character or animal. It is only when you want to change the default that you need to make an alternative animal explicit.
Remember, you only have to install a package that is not already installed once. But if you want to use it in a given session you will have to load it within that session using the library function. Once you load it within a session the package will remain loaded until you terminate your session (for example, by closing R Studio). Do not forget this.
1.7 Objects: creating an object
We have seen how the first argument that the “say” function takes is the text that we want to convert into speech for our given animal. We could write the text directly into the function (as we did above), but now we are going to do something different. We are going to create an object to store the text.
An object? What do I mean? In the same way that everything you do in R you do with functions (your verbs), everything that exist in R is an object. You can think of objects as boxes where you put stuff. In this case we are going to create an object called my_text and inside this object we are going to store the text “I love stats”. How do you do this? We will use the code below:
This bit of code is simply telling R we are creating a new object with the assigned name (“my_text”). We are creating a box with such name and inside this box we are placing a bit of text (“I love stats”). The arrow <- you see is the assignment operator. This is an important part of the R language that tells R what we are including inside the object in question.
Run the code. Look now at the Environment window in the right top corner. We see that this object is now listed there. You can think of the Environment as a warehouse where you put stuff in, your different objects. Is there a limit to this environment? Yes, your RAM. R works on your RAM, so you need to be aware that if you use very large objects you will need loads of RAM. But that won’t be a problem you will encounter in this course unit.
Once we put things into these boxes or objects we can use them as arguments in our functions. See the example below:
##
## -----
## I love stats.
## ------
## \ ^__^
## \ (oo)\ ________
## (__)\ )\ /\
## ||------w|
## || ||1.8 More on objects
Now that we have covered some of the preliminaries we can move to talk about data. In Excel you are used to see your data in a spreadsheet format. If you need some recap , you should review some of the materials that is designed for UG students in Criminology. This chapter will be helpful to have a better understanding of the notion of a data set, levels of measurement, and tidy data.
R is considerably more flexible than Excel. Most of the work we do here will use data sets or dataframes as they are called in R. But as you have seen earlier you can have objects other than data frames in R. These objects can relate to external files or simple textual information (“I love stats”). This flexibility is a big asset because among other things it allow us to break down data frames or the results from doing analysis on them to its constitutive parts (this will become clearer as we go along).
Technically R is an Object Oriented language. Object-oriented programming (OOP) is a programming language model organized around objects rather than “actions” and data rather than logic.
As we have seen earlier, to create an object you have to give it a name, and then use the assignment operator (the <- symbol) to assign it some value.
For example, if we want to create an object that we name “x”, and we want it to represent the value of 5, we write:
We are simply telling R to create a numeric object, called x, with one element (5) or of length 1. It is numeric because we are putting a number inside this object. The length is 1 because it only has one element on it, the number 5.
You can see the content of the object x in the main console either by using the print function we used earlier or by auto-printing, that is, just typing the name of the object and running that as code:
## [1] 5When writing expressions in R is very important you understand that R is case sensitive. This could drive you nuts if you are not careful. More often than not if you write an expression asking R to do something and R returns an error message, chances are that you have used lower case when upper case was needed (or vice-versa). So always check for the right spelling. For example, see what happens if I use a capital ‘X’:
## Error in eval(expr, envir, enclos): object 'X' not foundYou will get the following message: "Error in eval(expr, envir, enclos): object 'X' not found". R is telling us that X does not exist. There isn’t an object X (upper case), but there is an object x (lower case). Error messages in R are pretty good at telling you exactly what went wrong.
Remember computers are very literal. They are like dogs. You can tell a dog “sit” and if it has been trained it will sit. But if you tell a dog “would you be so kind as to relax a bit and lay down in the sofa?”, it won’t have a clue what you are saying and will stare at you like you have gone mad. Error messages are computers ways of telling us “I really want to help you but I don’t really understand what you mean” (never take them personal, computers don’t hate you).
When you get an error message or implausible results, you want to look back at your code to figure out what is the problem. This process is called debugging. There are some proper systematic ways to write code that facilitate debugging, but we won’t get into that here. R is very good with automatic error handling at the levels we’ll be using it at. Very often the solution will simply involve correcting the spelling.
A handy tip is to cut and paste the error message into Google and find a solution. If anybody had given me a penny for every time I had to do that myself, I would be Bill Gates by now. You’re probably not the first person to make your mistake, after all, and someone on the internet has surely already found a solution to your issue. People make mistakes all the time. It’s how we learn. Don’t get frustrated, don’t get stuck. Instead look for a solution. These days we have Google. We didn’t back in the day. Now you have the answer to your frustration within quick reach. Use it to your advantage.
1.9 Naming conventions for objects in R
You may have noticed the various names I have used to designate objects (my_1st_vector, the_smiths, etc.). You can use almost any names you want for your objects. Objects in R can have names of any length consisting of letters, numbers, underscores (“_“) or the period (”.”) and should begin with a letter. In addition, when naming objects you need to remember:
Some names are forbidden. These include words such as FALSE and TRUE, logical operators, and programming words like Inf, for, else, break, function, and words for special entities like NA and NaN.
You want to use names that do not correspond to a specific function. We have seen, for example, that there is a function called
print(), you don’t want to call an object “print” to avoid conflicts. To avoid this use nouns instead of verbs for naming your variables and data.You don’t want them to be too long (or you will regret it every time you need to use that object in your analysis: your fingers will bleed from typing).
You want to make them as intuitive to interpret as possible.
You want to follow consistent naming conventions. R users are terrible about this. But we could make it better if we all aim to follow similar conventions. In these handouts you will see I follow the
underscore_separatedconvention -see here for details.
It is also important to remember that R will always treat numbers as numbers. This sounds straightforward, but actually it is important to note. We can name our variables almost anything. EXCEPT they cannot be numbers. Numbers are protected by R. 1 will always mean 1.
If you want, give it a try. Try to create a variable called 12 and assign it the value “twelve”. As we did last week, we can assign something a meaning by using the “<-” characters.
## Error in 12 <- "twelve": invalid (do_set) left-hand side to assignmentYou get an error!
1.10 R object types: vectors
In R there are different kind of objects. We will start with vectors.
What is a vector? A vector is simply a set of elements of the same class (typically these classes are: character, numeric, integer, or logical -as in True/False). Vectors are the basic data structure in R.
Typically you will use the c() function (c stands for concatenate) to create vectors. The code below exemplifies how to create vectors of different classes (numeric, logical, character, etc.). Notice how the listed elements (to simplify there are two elements in each vector below) are separated by commas ,:
my_1st_vector <- c(0.5, 0.6) #creates a numeric vector with two elements
my_2nd_vector <- c(1L, 2L) #creates an integer vector ("L" suffix specifies an integer type)
my_3rd_vector <- c(TRUE, FALSE) #creates a logical vector
my_4th_vector <- c(T, F) #creates a logical vector using abbreviations of True and False, but you should avoid this formulation an instead use the full word.
my_5th_vector <- c("a", "b", "c") #creates a character vector
my_6th_vector <- c(1+0i, 2+4i) #creates a complex vector (we won't really use in this class)Cut and paste this code into your script and run it. You will see how all these vectors are added to your global environment and stored there.
The beauty of an object oriented statistical language like R is that one you have these objects you can use them as inputs in functions, use them in operations, or to create other objects. This makes R very flexible. See some examples below:
## [1] "numeric"## [1] 2## [1] 2.5 2.6my_7th_vector <- my_1st_vector + 1 #Create a new vector that contains the elements of my1stvector plus a constant of 1
my_1st_vector + my_7th_vector #Adds the two vectors and auto-print the results (note how the sum was done)## [1] 2.0 2.2As indicated earlier, when you create objects you will place them in your working memory or workspace. Each R session will be associated to a workspace (called “global environment” in R Studio). In R Studio you can visualise the objects you have created during a session in the Global Environment screen. But if you want to produce a list of what’s there you can use the ls() function (the results you get my differ from the ones below depending on what you actually have in your global environment).
## [1] "my_1st_vector" "my_2nd_vector" "my_3rd_vector" "my_4th_vector"
## [5] "my_5th_vector" "my_6th_vector" "my_7th_vector" "my_text"
## [9] "x"If you want to delete a particular object you can do so using the rm() function.
It is also possibly to remove all objects at once:
If you mix in a vector elements that are of a different class (for example numerical and logical), R will coerce to the minimum common denominator, so that every element in the vector is of the same class. So, for example, if you input a number and a character, it will coerce the vector to be a character vector -see the example below and notice the use of the class() function to identify the class of an object.
my_8th_vector <- c(0.5, "a")
class(my_8th_vector) #The class() function will tell us the class of the vector## [1] "character"1.11 R object types: Data frame
Ok, so now that you understand some of the basic types of objects you can use in R, let’s start taking about data frames. One of the most common objects you will work with in this course are data frames. Data frames can be created with the data.frame() function.
Data frames are multiple vectors of possibly different classes (e.g., numeric, factors, character), but of the same length (e.g., all vectors, or variables, have the same number of rows). This may sound a bit too technical but it is simply a way of saying that a data frame is what in other programmes for data analysis gets represented as data sets, the tabular spreadsheets you have seen when using Excel.
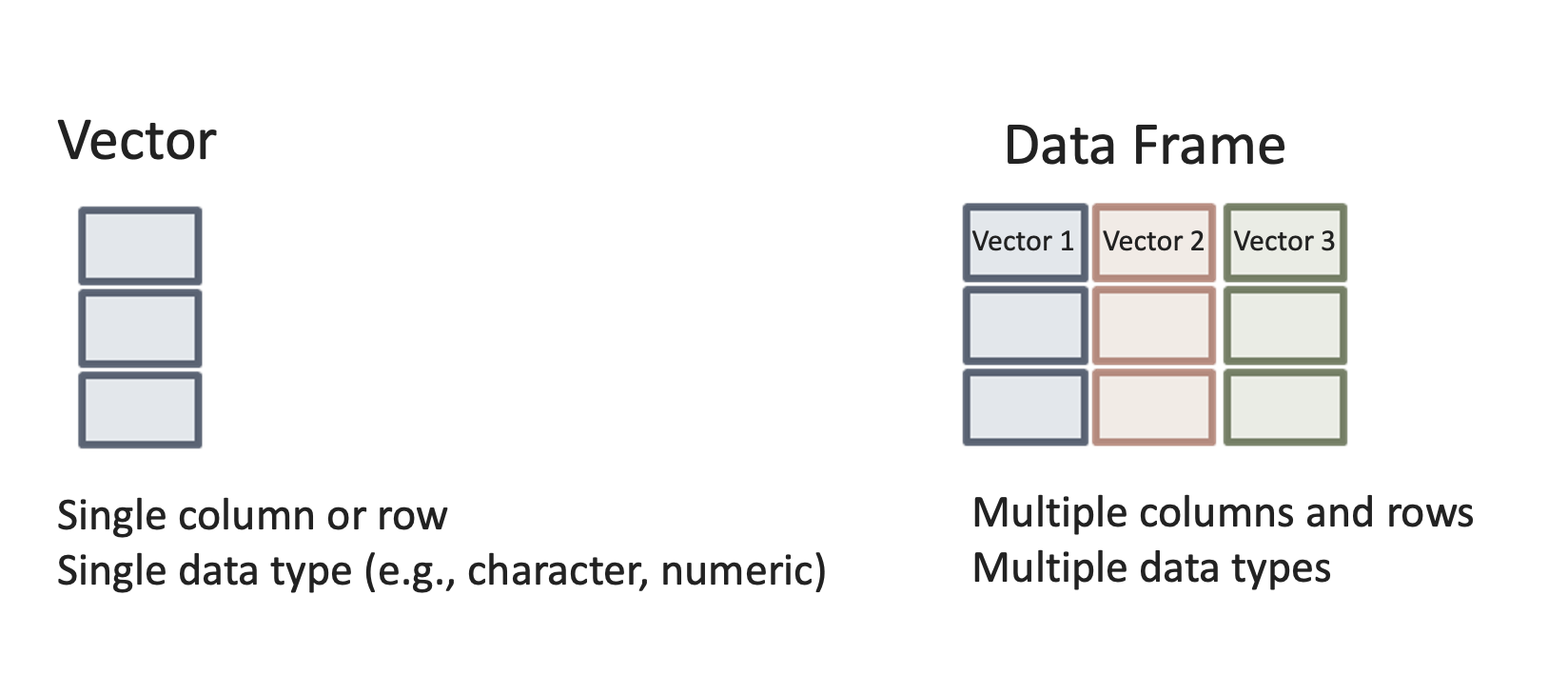
Let’s create a data frame with two variables:
#We create a dataframe called mydata_1 with two variables, an integer vector called foo and a logical vector called bar
mydata_1 <- data.frame(foo = 1:4, bar = c(T,T,F,F))
mydata_1## foo bar
## 1 1 TRUE
## 2 2 TRUE
## 3 3 FALSE
## 4 4 FALSEOr alternatively for the same result:
## foo bar
## 1 1 TRUE
## 2 2 TRUE
## 3 3 FALSE
## 4 4 FALSEAs you can see in R, as in any other language, there are multiple ways of saying the same thing. Programmers aim to produce code that has been optimised: it is short and quick. It is likely that as you develop your R skills you find increasingly more efficient ways of asking R how to do things. What this means too is that when you go for help, from your peers or us, we may teach you slightly different ways of getting the right result. As long as you get the right result that’s what at this point really matters.
These are silly toy examples of data frames. In this course, we will use real data. Next week we will learn in greater detail how to read data into R. But you should also know that R comes with pre-installed data sets. Some packages in fact are nothing but collections of data frames.
Let’s have a look at some of them. We are going to look at some data that are part of the fivethirtyeight package. This package contains data sets and code behind the stories in this particular online newspaper. This package is not part of the base installation of R, so you will need to install it first. I won’t give you the code for it. See if you can figure it out by looking at previous examples.
Done? Ok, now we are going to look at the data sets that are included in this package. Remember first we have to install and load the package if we want to use it:
## Some larger datasets need to be installed separately, like senators and
## house_district_forecast. To install these, we recommend you install the
## fivethirtyeightdata package by running:
## install.packages('fivethirtyeightdata', repos =
## 'https://fivethirtyeightdata.github.io/drat/', type = 'source')data(package="fivethirtyeight") #This function will return all the data frames that are available in the named package.Notice that this package has some data sets that relate to stories covered in this journal that had a criminological angle. Let’s look for example at the hate_crimes data set. How do you that? First we have to load the data frame into our global environment. To do so use the following code:
This function will search among all the loaded packages and locate the “hate_crimes” data set. Notice that it now appears in the global environment, although it also says “promise” next to it. To see the data in full you need to do something to it first. So let’s do that.
Every object in R can have attributes. These are: names; dimensions (for matrices and arrays: number of rows and columns) and dimensions names; class of object (numeric, character, etc.); length (for a vector this will be the number of elements in the vector); and other user-defined. You can access the attributes of an object using the attributes() function. Let’s query R for the attributes of this data frame.
## $row.names
## [1] 1 2 3 4 5 6 7 8 9 10 11 12 13 14 15 16 17 18 19 20 21 22 23 24 25
## [26] 26 27 28 29 30 31 32 33 34 35 36 37 38 39 40 41 42 43 44 45 46 47 48 49 50
## [51] 51
##
## $class
## [1] "tbl_df" "tbl" "data.frame"
##
## $names
## [1] "state" "state_abbrev"
## [3] "median_house_inc" "share_unemp_seas"
## [5] "share_pop_metro" "share_pop_hs"
## [7] "share_non_citizen" "share_white_poverty"
## [9] "gini_index" "share_non_white"
## [11] "share_vote_trump" "hate_crimes_per_100k_splc"
## [13] "avg_hatecrimes_per_100k_fbi"These results printed in the may console may not make too much sense to you at this point. We will return to this next week, so do not worry.
Go now to the global environment panel and left click on the data frame “hate_crimes”. This will open the data viewer in the top left section of R Studio. What you get there is a spreadsheet with 12 variables and 51 observations. Each variable in this case is providing you with information (demographics, voting patterns, and hate crime) about each of the US states.
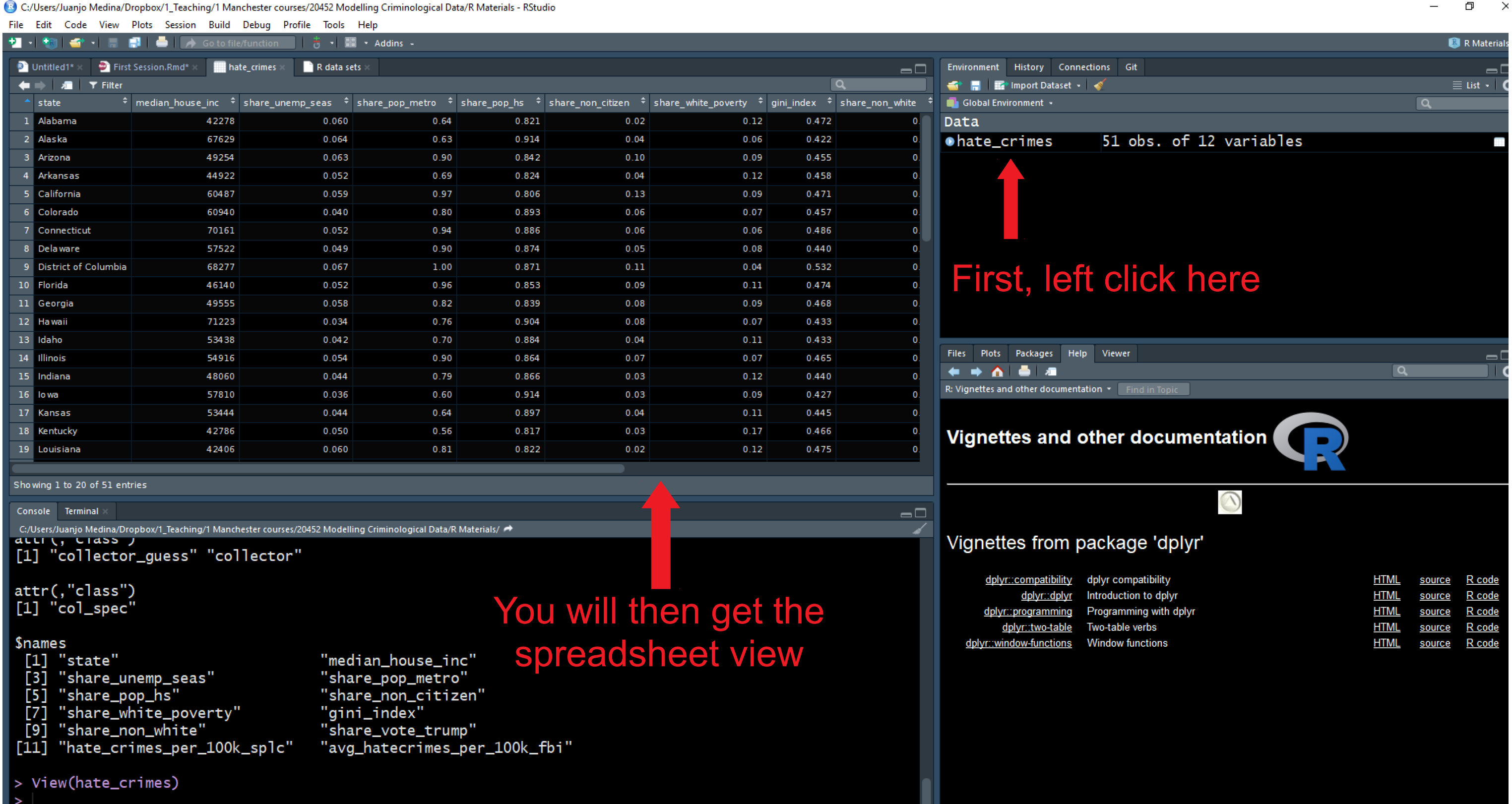
1.12 Exploring data
Ok, let’s now have a quick look at the data. There are so many different ways of producing summary stats for data stored in R that is impossible to cover them all! We will just introduce a few functions that you may find useful for summarising data. Before we do any of that it is important you get a sense for what is available in this data set. Go to the help tab and in the search box input the name of the data frame, this will take you to the documentation for this data frame. Here you can see a list of the available variables.
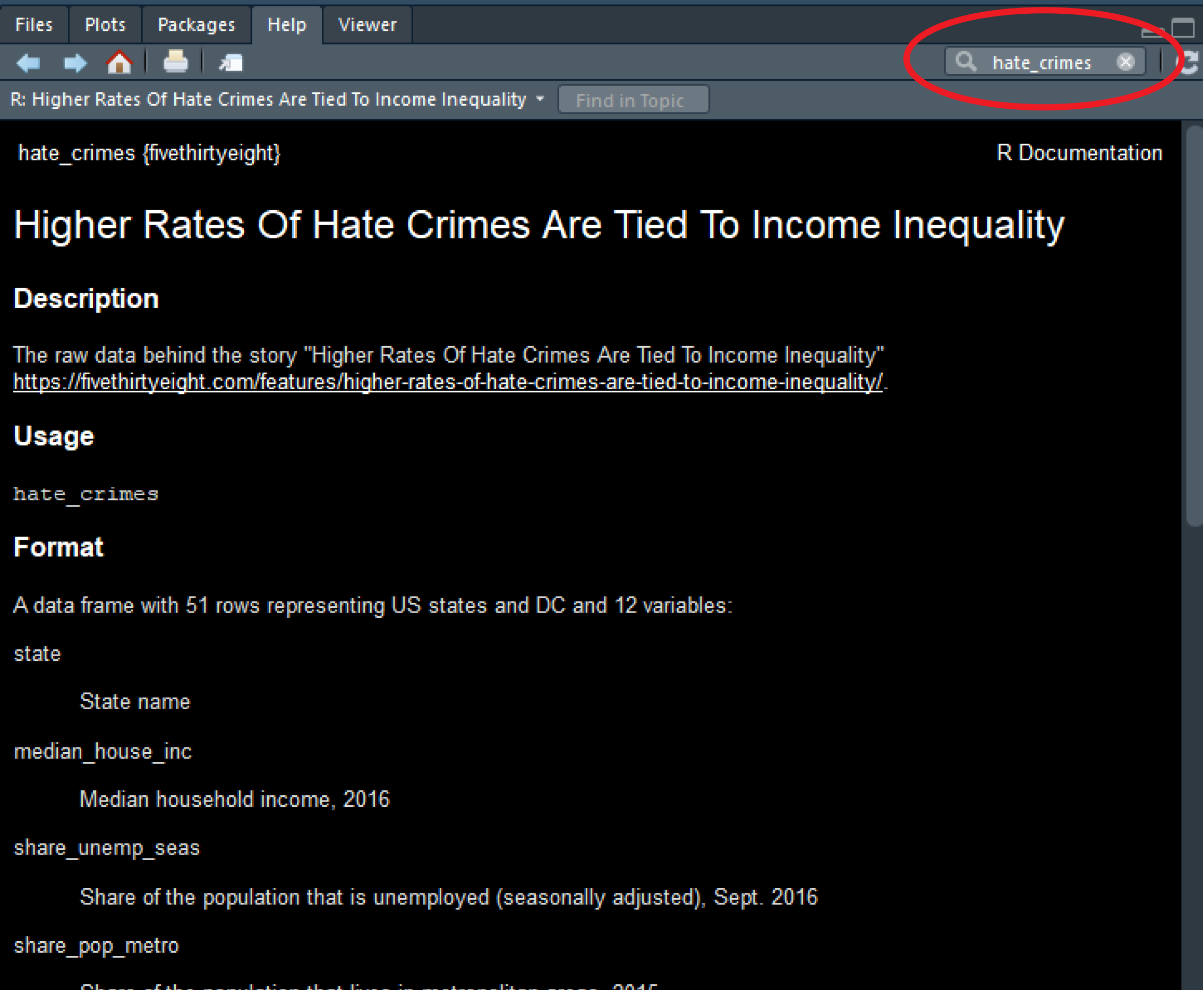
Let’s start with the mean. This function takes as an argument the numeric variable for which you want to obtain the mean. Because of the way that R works you cannot simply put the name of the variable you have to tell R as well in which data frame is that variable located. To do that you write the name of the data frame, the dollar sign($), and then the name of the variable you want to summarise. If you want to obtain the mean of the variable that gives us the proportion of people that voted for Donald Trump you can use the following expression:
## [1] 0.49This code is saying look inside the “hate_crimes” dataset object and find the “share_vote_trump” variable, then print the mean. The $ is used when you want to find a particular component of an object. In the case of dataframes that component typically will be one of the vectors (variables). But we will see other uses for other kind of objects as we move through the course.
Another function you may want to use with numeric variables is summary():
## Min. 1st Qu. Median Mean 3rd Qu. Max.
## 0.040 0.415 0.490 0.490 0.575 0.700This gives you the five number summary (minimum, first quartile, median, third quartile, and maximum, plus the mean and the count of missing values if there are any).
You don’t have to specify a variable you can ask for these summaries from the whole data frame:
## state state_abbrev median_house_inc share_unemp_seas
## Length:51 Length:51 Min. :35521 Min. :0.02800
## Class :character Class :character 1st Qu.:48657 1st Qu.:0.04200
## Mode :character Mode :character Median :54916 Median :0.05100
## Mean :55224 Mean :0.04957
## 3rd Qu.:60719 3rd Qu.:0.05750
## Max. :76165 Max. :0.07300
##
## share_pop_metro share_pop_hs share_non_citizen share_white_poverty
## Min. :0.3100 Min. :0.7990 Min. :0.01000 Min. :0.04000
## 1st Qu.:0.6300 1st Qu.:0.8405 1st Qu.:0.03000 1st Qu.:0.07500
## Median :0.7900 Median :0.8740 Median :0.04500 Median :0.09000
## Mean :0.7502 Mean :0.8691 Mean :0.05458 Mean :0.09176
## 3rd Qu.:0.8950 3rd Qu.:0.8980 3rd Qu.:0.08000 3rd Qu.:0.10000
## Max. :1.0000 Max. :0.9180 Max. :0.13000 Max. :0.17000
## NA's :3
## gini_index share_non_white share_vote_trump hate_crimes_per_100k_splc
## Min. :0.4190 Min. :0.0600 Min. :0.040 Min. :0.06745
## 1st Qu.:0.4400 1st Qu.:0.1950 1st Qu.:0.415 1st Qu.:0.14271
## Median :0.4540 Median :0.2800 Median :0.490 Median :0.22620
## Mean :0.4538 Mean :0.3157 Mean :0.490 Mean :0.30409
## 3rd Qu.:0.4665 3rd Qu.:0.4200 3rd Qu.:0.575 3rd Qu.:0.35694
## Max. :0.5320 Max. :0.8100 Max. :0.700 Max. :1.52230
## NA's :4
## avg_hatecrimes_per_100k_fbi
## Min. : 0.2669
## 1st Qu.: 1.2931
## Median : 1.9871
## Mean : 2.3676
## 3rd Qu.: 3.1843
## Max. :10.9535
## NA's :1So you see how now we are getting this info for all variables in one go.
There are multiple ways of getting results in R. Particularly for basic and intermediate-level statistical analysis many core functions and packages can give you the answer that you are looking for. For example, there are a variety of packages that allow you to look at summary statistics using functions defined within those packages. You will need to install these packages before you can use them.
I am only going to introduce one of them here skimr. It is neat and is maintained by one of my former stats teachers, the criminologist Elin Waring, an example of kindness and dedication to her students.
You will need to install it before anything else. Use the code you have learnt to do so and then load it. I won’t be providing you the code for it, by now you should now how to do this.
Once you have loaded the skimr package you can use it. Its main function is skim. Like summary for data frames, skim presents results for all the columns and the statistics will depend on the class of the variable. However, the results are displayed and stored in a nicer way - though we won’t get into the details of this right now.
| skim_type | skim_variable | n_missing | complete_rate | character.min | character.max | character.empty | character.n_unique | character.whitespace | numeric.mean | numeric.sd | numeric.p0 | numeric.p25 | numeric.p50 | numeric.p75 | numeric.p100 | numeric.hist |
|---|---|---|---|---|---|---|---|---|---|---|---|---|---|---|---|---|
| character | state | 0 | 1.0000000 | 4 | 20 | 0 | 51 | 0 | NA | NA | NA | NA | NA | NA | NA | NA |
| character | state_abbrev | 0 | 1.0000000 | 2 | 2 | 0 | 51 | 0 | NA | NA | NA | NA | NA | NA | NA | NA |
| numeric | median_house_inc | 0 | 1.0000000 | NA | NA | NA | NA | NA | 5.522361e+04 | 9208.4781698 | 3.552100e+04 | 4.865700e+04 | 5.491600e+04 | 6.071900e+04 | 76165.000000 | ▂▆▇▅▂ |
| numeric | share_unemp_seas | 0 | 1.0000000 | NA | NA | NA | NA | NA | 4.956860e-02 | 0.0106981 | 2.800000e-02 | 4.200000e-02 | 5.100000e-02 | 5.750000e-02 | 0.073000 | ▅▇▇▇▂ |
| numeric | share_pop_metro | 0 | 1.0000000 | NA | NA | NA | NA | NA | 7.501961e-01 | 0.1815873 | 3.100000e-01 | 6.300000e-01 | 7.900000e-01 | 8.950000e-01 | 1.000000 | ▁▂▅▆▇ |
| numeric | share_pop_hs | 0 | 1.0000000 | NA | NA | NA | NA | NA | 8.691176e-01 | 0.0340732 | 7.990000e-01 | 8.405000e-01 | 8.740000e-01 | 8.980000e-01 | 0.918000 | ▃▅▃▆▇ |
| numeric | share_non_citizen | 3 | 0.9411765 | NA | NA | NA | NA | NA | 5.458330e-02 | 0.0310770 | 1.000000e-02 | 3.000000e-02 | 4.500000e-02 | 8.000000e-02 | 0.130000 | ▇▆▆▂▂ |
| numeric | share_white_poverty | 0 | 1.0000000 | NA | NA | NA | NA | NA | 9.176470e-02 | 0.0247148 | 4.000000e-02 | 7.500000e-02 | 9.000000e-02 | 1.000000e-01 | 0.170000 | ▂▇▃▂▁ |
| numeric | gini_index | 0 | 1.0000000 | NA | NA | NA | NA | NA | 4.537647e-01 | 0.0208908 | 4.190000e-01 | 4.400000e-01 | 4.540000e-01 | 4.665000e-01 | 0.532000 | ▆▇▅▁▁ |
| numeric | share_non_white | 0 | 1.0000000 | NA | NA | NA | NA | NA | 3.156863e-01 | 0.1649152 | 6.000000e-02 | 1.950000e-01 | 2.800000e-01 | 4.200000e-01 | 0.810000 | ▇▇▆▂▁ |
| numeric | share_vote_trump | 0 | 1.0000000 | NA | NA | NA | NA | NA | 4.900000e-01 | 0.1187097 | 4.000000e-02 | 4.150000e-01 | 4.900000e-01 | 5.750000e-01 | 0.700000 | ▁▁▆▇▇ |
| numeric | hate_crimes_per_100k_splc | 4 | 0.9215686 | NA | NA | NA | NA | NA | 3.040930e-01 | 0.2527086 | 6.744680e-02 | 1.427066e-01 | 2.261971e-01 | 3.569347e-01 | 1.522302 | ▇▂▁▁▁ |
| numeric | avg_hatecrimes_per_100k_fbi | 1 | 0.9803922 | NA | NA | NA | NA | NA | 2.367613e+00 | 1.7142450 | 2.669408e-01 | 1.293139e+00 | 1.987068e+00 | 3.184344e+00 | 10.953480 | ▇▅▁▁▁ |
Apart from summary statistics, last semester we discussed a variety of ways to graphically display variables. In week 3 of ‘Making Sense of Criminological Data’ covered scatterplots, a graphical device to show the relationship between two quantitative variables. I don’t know if you remember the amount of point and click you had to do in Excel for getting this done. If not you can review the notes here.
1.13 R data types: Factors
An important thing to understand in R is that categorical (ordered, also called ordinal, or unordered, also called nominal) data are typically encoded as factors, which are just a special type of vector. A factor is simply an integer vector that can contain only predefined values (this bit is very important), and is used to store categorical data. Factors are treated specially by many data analytic and visualisation functions. This makes sense because they are essentially different from quantitative variables.
Although you can use numbers to represent categories, using factors with labels is better than using integers to represent categories because factors are self-describing (having a variable that has values “Male” and “Female” is better than a variable that has values “1” and “2” to represent male and female). When R reads data in other formats (e.g., comma separated), by default it will automatically convert all character variables into factors. If you rather keep these variables as simple character vectors you need to explicitly ask R to do so. We will come back to this next week with some examples.
Factors can also be created with the factor() function concatenating a series of character elements. You will notice that is printed differently from a simply character vector and that it tells us the levels of the factor (look at the second printed line).
the_smiths <- factor(c("Morrisey", "Marr", "Rourke", "Joyce")) #create a new factor
the_smiths #auto-print the factor## [1] Morrisey Marr Rourke Joyce
## Levels: Joyce Marr Morrisey RourkeAlternatively for similar result using the as.factor() function. Here you will create the_smiths_char object and then transform it to a factor variable, the_smiths_f.
the_smiths_char <- c("Morrisey", "Marr", "Rourke", "Joyce") #create a character vector
the_smiths_f <- as.factor(the_smiths_char) #create a factor using a character vector
the_smiths_f #auto-print factor## [1] Morrisey Marr Rourke Joyce
## Levels: Joyce Marr Morrisey RourkeFactors in R can be seen as vectors with more information added. This extra information consists of a record of the distinct values in that vector, called levels. If you want to know the levels in a given factor you can use the levels() function:
## [1] "Joyce" "Marr" "Morrisey" "Rourke"Notice that the levels appear printed by alphabetical order (Try levels(the_smiths_char) and see what R says. Yes, the_smiths_char and the_smiths_f are different!). There will be situations when this is not the most convenient order (e.g., Dec, Jan, Mar (Alphabetical order) instead of Jan, Mar, Dec). Later on we will discuss in these tutorials how to reorder your factor levels when you need to.
Let’s look at one more example here. Let’s say we are making data about Hogwarts Houses which divided into four houses; Gryffindor, Hufflepuff, Ravenclaw and Slytherin.
#We create a dataframe called HarryPotter with two variables, a character vector called name and a character vector called house
HarryPotter <- data.frame(name = c("Potter", "Malfoy", "Lovegood", "Chang", "Hagrid", "Diggory"), house = c("Gryffindor", "Slytherin", "Ravenclaw", "Ravenclaw", "Gryffindor", "Hufflepuff"))
HarryPotter## name house
## 1 Potter Gryffindor
## 2 Malfoy Slytherin
## 3 Lovegood Ravenclaw
## 4 Chang Ravenclaw
## 5 Hagrid Gryffindor
## 6 Diggory HufflepuffUse str(HarryPotter$house) and see what R says. R will list all observations in the variable and says it’s a character variable, right? Now we are going to convert house, a character variable, into a factor variable house_f meaning that R will categorise the variable.
## Factor w/ 4 levels "Gryffindor","Hufflepuff",..: 1 4 3 3 1 2## [1] "Gryffindor" "Hufflepuff" "Ravenclaw" "Slytherin"Now can you clearly understand what factor means in R? Factors are used to represent categorical data. Once created, factors can contain pre-defined set values, known as levels. Like we just converted 6 character data (house) into 4 factor data! (house_f).
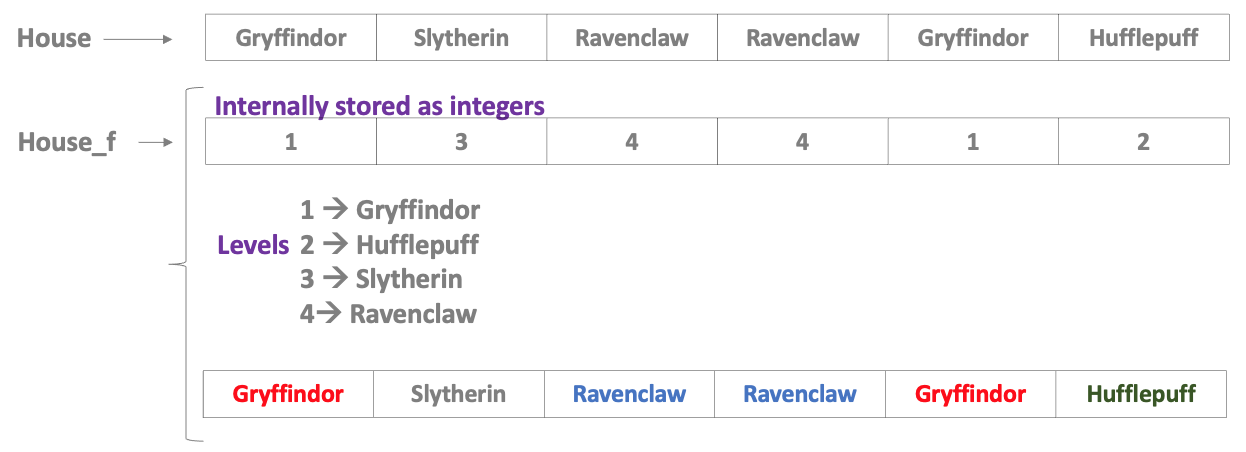
1.14 How to import data
Programmers are lazy, and the whole point of using code-based interfaces is that we get to avoid doing unneccessary work, like point-and-click downloading of files. And when data exists online in a suitable format, we can tell R to read the data in from the web directly, and cut out the middle man (that being ourseves in our pointing-and-clicking activity).
How can we do this? Well think about what we do when we read in a file. We say, “Dear R, I would like to create a new object please and I will call this new object my_dataframe”. We do this by typing the name we are giving the object and the assignment function <-(assignment operator). Then on the right hand side of the assignment function, there is the value that we are assigning the variable. So it could be a bit of text (such as when you’re creating a my_text object and you pass it the string “I love stats”), or it could be some function, for example when you read a csv file with the read_csv() function.
So if we’re reading a csv, we also need to specify where to read the csv from. Where should R look to find this data? This is where normally you are putting in the path to your file, right?
Something like:
Well what if your data does not live on your laptop or PC? Well, if there is a way that R can still access this data just by following a path, then this approach will still work! Tips! please keep your folders simple. Just use one data folder for this module amd do not creat mutiple folders such as ‘data for week 1’, ‘data for week 2’ something like this.
All data we will use in the module are in the blackboard but we will also provide the links of where we saved the data for you. You know when you right click on the link, and select “Save As…” or whatever you click on to save? You could, also select “Copy Link Address”. This just copies the webpage where this data is stored. Give it a go! Copy the address, and then paste it into your browser. It will take you to a blank page where a forced download of the data will begin. So what if you pasted this into the read.csv() function?
#example 1: when you download data directly fro the webpage, you will use this code.
my_dataframe <- read.csv("www.data.com/data you want to import.csv")
#example 2: when you download data from BB and save it to your computer, you can use file.choose()
#file.choose() brings up a file explorer window that allows you to interactively choose a file path to work with.
my_dataframe <- read.csv(file.choose())In the first example, the my_dataframe object would be assigned the value returned from the read.csv() function reading in the file from the ‘url’ link you provided. File path is no mysterious thing, file path is simply the path to the file you want to read. If this is a website, then so be it.
R also can read Stata (.dta) files using the read_dta() function in the Haven package, SPSS (.sav) files using the read_spss() function also in the Haven Package. There are so many different ways, codes we can use to import data into R. In this course, you will learn one by one!
1.15 How to use ‘comment’
In the bits of code above, you will have noticed parts that were grayed out. See for example in the last example provided. You can see that after the hashtag, all the text is being grayed out. What is this? What’s going on?
These are comments. Comments are simply annotations that R will know is not code (and therefore doesn’t attempt to understand and execute). We use the hash-tag symbol to specify to R that what comes after is not programming code, but simply bits of notes that we write to remind ourselves what the code is actually doing. Including these comments will help you to understand your code when you come back to it.
To create a comment you use the hashtag/ number sign # followed by some text. Whenever the R engine sees the number sign it knows that what follows is not code to be executed. You can use this sign to include annotations when you are coding. These annotations are a helpful reminder to yourself (and others reading your code) of what the code is doing and (even more important) why you are doing it.
It is good practice to often use annotations. You can use these annotations in your code to explain your reasoning and to create “scannable” headings in your code. That way after you save your script you will be able to share it with others or return to it at a later point and understand what you were doing when you first created it -see here for further details on annotations and in how to save a script when working with the basic R interface.
Just keep in mind:
You need one
#per line, and anything after that is a comment that is not executed by R.You can use spaces after (its not like a hashtag on twitter).
1.16 How to Quit RStudio
At some point, you will quit your R/R Studio session. I know, hard to visualise, right? Why would you want to do that? Anyhow, when that happens R Studio will ask you a hard question: “Save work space image to bla bla bla/.RData?” What to do? What does that even mean?
If you say “yes” what will happen is that all the objects you have in your environment will be preserved, alongside the History (which you can access in the top right set of windows) listing all the functions you have run within your session. So, next time you open this project all will be there. If you think that what is real is those objects and that history, well then you may think that’s what you want to do.
Truth is what is real is your scripts and the data that your scripts use as inputs. You don’t need anything that is in your environment, because you can recreate those things by re-running your scripts. I like keeping things tidy, so when I am asked whether I want to save the image, my answer is always no. Most long time users of R never save the workspace, nor care about saving the history either. Remember what is real is your scripts and the data.
Keep in mind though that you should not then panic if you open your next R Studio session and you don’t see any objects in your environment. The good news is you can generate them quickly enough (if you really need them) by re-running your scripts. I would suggest that at this point it may be helpful for you to get into this habit as well. I suspect otherwise you will be in week 9 of the semester and have an environment full of garbage you don’t really need.
What is more. I would suggest you go to the Tools drop down menu, select Global Options, and make sure you select “Never” where it says “Save workspace”. Then click “Apply”. This way you will never be asked to save what is in your global environment when you terminate a session.

1.17 Summary: exercise for this week
Once you finish your lab session, don’t forget to do this Exercise and have a chance to sum up this week’s R codes.